With the release date of iOS7 rapidly approaching, you should back up your iPad and iPhone. Is there a best way to back up your iPad and what are the choices?
You can back up most of your data on your iPad with iCloud or iTunes. Read that again…MOST. Those are Apple’s words, not mine.
Apple’s backup process is reproduced below. You can visit where this information came from at Apple’s knowledge base article here.
Backed-up information includes purchased music, TV shows, apps, and books*; photos and video in the Camera Roll; device settings (for example, Phone Favorites, Wallpaper, and Mail, Contacts, Calendar accounts); app data; Home screen and app organization; Messages (iMessage, SMS, and MMS), ringtones, and more. Media files synced from your computer aren’t backed up, but can be restored by syncing with iTunes.
* Backup of purchased music is not available in all countries. Backup of purchased TV shows occurs only in the United States. Previous purchases may not be restored if they are no longer in the iTunes Store, App Store, or iBooks Store.
iCloud
How to back up
iCloud automatically backs up the most important data on your device using iOS 5 or later. After you have enabled Backup on your iPhone, iPad, or iPod touch in Settings > iCloud > Backup & Storage, it will run on a daily basis as long as your device is:
How to back up
iCloud automatically backs up the most important data on your device using iOS 5 or later. After you have enabled Backup on your iPhone, iPad, or iPod touch in Settings > iCloud > Backup & Storage, it will run on a daily basis as long as your device is:
- Connected to the Internet over Wi-Fi
- Connected to a power source
- Screen locked
You can also back up manually whenever your device is connected to the Internet over Wi-Fi by choosing Back Up Now from Settings > iCloud > Storage & Backup.

iCloud backup settings
iCloud automatically backs up your device over Wi-Fi every day while it’s turned on, locked, and connected to a power source. With your device information backed up in iCloud, you can easily set up a new device or restore information on one you already have.
Here’s what iCloud backs up:
- Purchased music, movies, TV shows, apps, and booksPurchased music isn’t backed up in all countries. Purchased movies and TV shows are backed up only in the U.S. Previous purchases may be unavailable if they have been refunded or are no longer in the iTunes Store, App Store, or iBooks Store. Some previously purchased movies may not be available in iTunes in the Cloud. A movie’s product details page in the iTunes Store shows if the movie is unavailable.
- Photos and videos in your Camera Roll
- Device settings
- App data
- Home screen and app organization
- iMessage, text (SMS), and MMS messages
- Ringtones
- Visual Voicemail
iCloud doesn’t back up the following items:
- Music, movies, and TV shows not purchased from the iTunes Store
- Podcasts and audio books
- Photos that were originally synced from your computer
How to restore from a backup
When you go through Setup Assistant on a new device using iOS 5 or later, choose “Restore from iCloud Backup” and enter your iCloud account and password. You will see the three most recent backups for each of the devices on which you enabled Backup. Choose from which backup to restore.
If the home screen icons appear on your device and you wish to restore from an iCloud backup, erase your device (by going to Settings > General > Reset > Erase All Content and Settings). When prompted to set up as new or to restore from previous backup, select Restore from iCloud Backup. Enter your AppleID and password when prompted.

After your device restarts, your settings and accounts are restored and Backup starts downloading your purchased music, TV shows, apps, books, Camera Roll, and other content*. For best battery performance, leave your device connected to a power source until the restore is complete. You may be prompted to enter the passwords for all accounts enabled on your device.
A progress bar will appear underneath the apps that are being downloaded. To prioritize the restore of a specific app, tap its icon. Restore will attempt to download the same version of the app that you had installed previously. If that version is no longer available, the latest version of the app will be restored.
To check if the restore is complete, go to Settings > iCloud > Storage & Backup.
iTunes
How to back up
iTunes can create backups of your iOS device when you:
How to back up
iTunes can create backups of your iOS device when you:
Sync with iTunes (disabled if you have iCloud backup turned on)
Right-click (or Control-click) the iOS device in iTunes under Devices and choose Back Up
Use these steps to manually back up your iOS device using iTunes:
Right-click (or Control-click) the iOS device in iTunes under Devices and choose Back Up
Use these steps to manually back up your iOS device using iTunes:
Connect your iOS device to a computer with the latest version of iTunes installed.
Click the File menu and select Devices > Back up.
Or
Connect your iOS device to a computer with the latest version of iTunes installed.
Open the iOS device’s Summary tab. There are two ways to access this:
Click the File menu and select Devices > Back up.
Or
Connect your iOS device to a computer with the latest version of iTunes installed.
Open the iOS device’s Summary tab. There are two ways to access this:
Click the device button in the upper right corner. (If viewing the iTunes Store, click the Library button in the upper right corner. The device button will then be visible.)

From any view in iTunes, click the View menu and select Show Sidebar. Select your iOS device in iTunes under Devices.
Click the Back Up Now button.
Click the Back Up Now button.

To verify that the backup finished successfully, open iTunes Preferences and select the Devices tab. The name of the device will appear along with the date and time the backup was created.
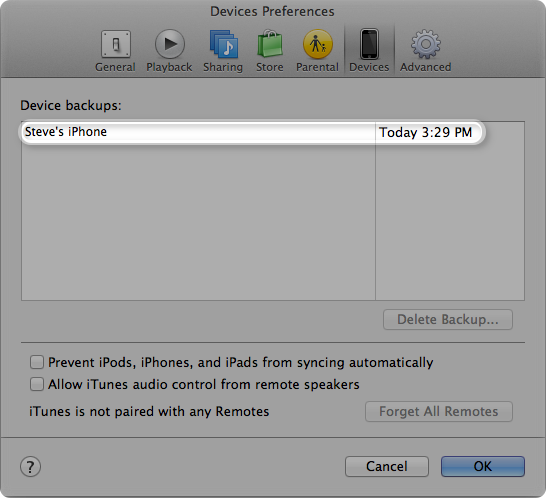
If using iTunes 10.7 or earlier:
Right-click (or Control-click) the device and select Back Up.
Right-click (or Control-click) the device and select Back Up.
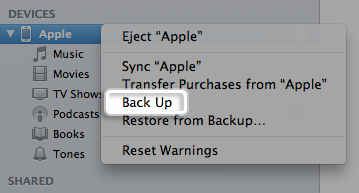
How to restore from a backup
To restore information from a backup, use one of the following methods after connecting your iOS device to the computer with which you normally sync:
To restore information from a backup, use one of the following methods after connecting your iOS device to the computer with which you normally sync:
Click the File menu and select Devices > Restore from Back up.
Or
Open the iOS device’s Summary tab. There are two ways to access this:
Click the device button in the upper right corner. (If viewing the iTunes Store, click the Library button in the upper right corner. The device button will then be visible.)
From any view in iTunes, click the View menu and select Show Sidebar. Select your iOS device in iTunes under Devices.
Click the Restore Backup button.
Or
Open the iOS device’s Summary tab. There are two ways to access this:
Click the device button in the upper right corner. (If viewing the iTunes Store, click the Library button in the upper right corner. The device button will then be visible.)
From any view in iTunes, click the View menu and select Show Sidebar. Select your iOS device in iTunes under Devices.
Click the Restore Backup button.
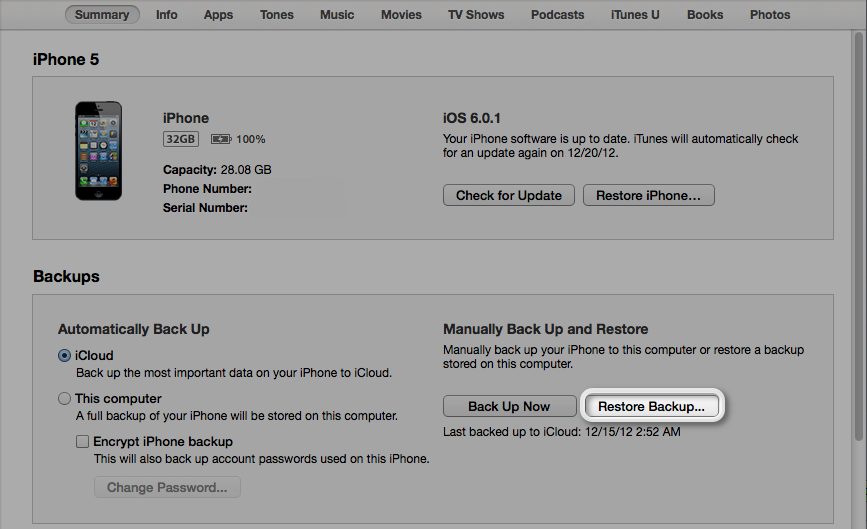
If using iTunes 10.7 or earlier:
Right-click (or Control-click) the device and choose Restore from Backup
Right-click (or Control-click) the device and choose Restore from Backup
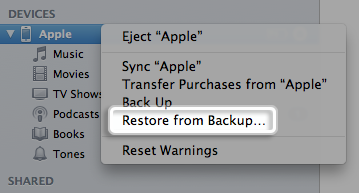
If you want to reference the guide on iCloud Backup,


No comments:
Post a Comment
Note: Only a member of this blog may post a comment.